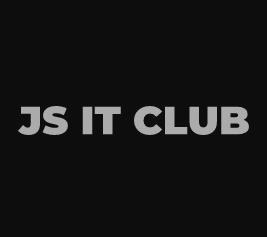JSITCLUB
파이썬 독학#2 - 드디어 파이썬을 실행 하다 본문
파이썬을 실행하는 방법은 여러가지가 있는데, 그 중 자주 쓰이는 방법 몇가지를 소개 하겠습니다.물론 파이썬이 먼저 여러분 컴퓨터에 설치 되어 있어야 합니다. 혹시 파이썬이 설치가 안되어 있으면 파이썬을 설치 후 따라하시기 바랍니다.
https://jsitclub.tistory.com/8
파이썬 독학#1 _ 설치시 반드시 체크할 사항
먼저 파이썬을 설치 해보겠습니다. 참고로 저의 사용환경은 windows10(64bit) 입니다. 1. 파이썬 다운로드 https://www.python.org/downloads/ 에서 다운로드 하세요. (참고로 파이썬 2.x 는 2019년12월31일까지만..
jsitclub.tistory.com
1. 직접 실행창 사용하기
1) 명령 프롬프트창 에서 파이썬 실행하기
- windows +s -> cmd 입력후 엔터로 명령 프롬프트 창을 엽니다.
- python 입력 후 엔터를 치면 다음과 같이 파이썬이 실행됩니다.

2) IDLE 에서 파이썬 실행하기
-
윈도우 메뉴창에서 Python 폴더 안에 있는 IDLE 클릭 해서 실행합니다.

-
Shell 창이 열리면 코드를 작성후 엔터를 쳐보세요.

위의 화면과 같이 파이썬 Shell 창은 '>>>'(프롬프트) 옆에 코드를 입력 후 엔터를 치면 바로 결과가 나와 편리한 점도 있지만, 코드가 긴 프로그램을 작성하거나 수정하여 실행할 때는 한 줄 한 줄 다시 입력 하거나 'alt+p'로 이전 명령을 다시 불러와 실행 해야 하기 때문에 불편해 집니다.
그래서 코드가 여러 줄이거나 작성한 코드를 저장 해 놓을 때는 다음 방법을 주로 사용합니다.
2. 코드작성 후 한번에 실행하기
- 파이썬 Shell 창의 File -> New File 을 클릭해 새로운 파이썬 에디터 창을 엽니다.

- 새로운 파이썬 에디터 창이 열리면 코드를 입력 후 F5키를 누르거나 메뉴에서 Run -> Run Module을 실행 합니다.

- 코드 저장 메시지가 나오면 '확인'을 누릅니다.

- 파일 이름을 입력 후 저장 버튼을 누릅니다.

(파이썬 파일의 확장자는 py 로 위의 파일은 test.py로 저장이 됩니다.)
- 파이썬 Shell 창에 결과가 나옵니다.

Tip
제가 파이썬IDLE를 사용할 때는 다음과 같은 방법을 주로 사용합니다.
1. shell창과 에디터창을 모두 열어 놓습니다.
2. shell창을 클릭후 windows키+오른쪽방향키
3. 에디터 창을 선택후 windows키+왼쪽방향키
그러면 다음과 같은 모양이 되는데, 이러면 왼쪽창에 파이썬 코드를 입력하고, F5로 실행 하면 오른쪽에 창에서 결과를 확인할 수 있습니다.

물론 파이썬도 메모장으로도 작성가능하고, pycharm과 같은 파이썬 전용 IDE도 있고, Visual Studio 나 vscode 등에서 파이썬을 연결하여 사용 할 수 도 있지만, 이곳에서는 파이썬을 설치하면 기본적으로 사용할 수 있는 파이썬 IDLE를 사용 하여 설명 드리겠습니다.
여기 까지는 별 어려움 없이 따라 오셨을 것으로 생각됩니다. 앞으로는 파이썬 실행은 에디터 창을 이용하는 방법으로 설명 드리겠습니다. 혹시 궁금하신 내용 있으시면 댓글에 남겨주세요..
'파이썬 > 입문' 카테고리의 다른 글
| 파이썬 독학#6 - 계산을 해보자 - 연산자 (0) | 2019.12.26 |
|---|---|
| 파이썬 독학#5 - 파이썬과 소통하기 - 입력 (0) | 2019.12.24 |
| 파이썬 독학 #4 - 값을 저장하기 - 변수 (0) | 2019.12.23 |
| 파이썬 독학 #3 - 화면에 보여주자 - 출력 (0) | 2019.12.20 |
| 파이썬 독학#1 - 설치 (다운로드 와 설치 그리고 반드시 체크할 사항) (0) | 2019.12.18 |