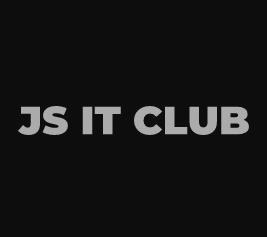JSITCLUB
리눅스 설치 - 부팅 USB 만들기 부터 설치완료 까지 본문
먼저 리눅스를 사용하려면 리눅스를 설치 해야겠죠.
리눅스를 가상머신에 설치해 윈도로 부팅하고, 리눅스를 사용해보거나, 부팅시 윈도와 리눅스를 선택하는 방법도 있는데, 여기에서는 소개하는 방법은 완전히 컴퓨터를 리눅스로만 사용하는 방법입니다.
리눅스를 설치하는 방법은 크게
1단계 : 리눅스 다운로드
2단계 : 부팅 USB 만들기
3단계 : 리눅스 설치
로 구분 할 수 있습니다.
준비물은 USB메모리가 필요합니다.
(제 경우는 8기가를 사용했는데, 충분합니다. 어쩌면 그보다 작아도 될듯 한데, 직접한것이 아니라 장담할 수 없군요.)
1단계 : 리눅스 다운로드
제가 설치해본 리눅스는 우분투(ubuntu),민트(Mint, 하모니카 커뮤니티 배포판 )와 주분투(Xubuntu)인데, 여기서는 주분투로 설명하겠습니다. 하지만, 세가지 모두 설치방법이 크게 다르지 않기 때문에 필요에 따라 다운로드 받으시면 됩니다.
우분투는 컴퓨터 사양이 괜찮은 경우, 주분투는 가벼운 OS로 컴퓨터 사양이 떨어지는 경우 ,민트는 미디어, 한글화를 편하게 사용하고 싶을때 주로 사용하는 것이라고들 하는데, 사실 다른 두가지를 사용하면서도 한글과 미디어에 크게 불편함은 없었습니다.
각각의 경로는 다음과 같습니다. 이곳에서 *.iso 파일을 다운로드 받으시면 됩니다.
우분투
https://ubuntu.com/download/desktop
주분투
- 미러서버에서 바로 다운로드(20.04 amd64)
미국 : mirror.us.leaseweb.net/ubuntu-cdimage/xubuntu/releases/20.04/release/xubuntu-20.04-desktop-amd64.iso
일본 : ubuntutym2.u-toyama.ac.jp/xubuntu/20.04/release/xubuntu-20.04-desktop-amd64.iso
민트(19.1 Tessa 한국어 설정버전)
https://hamonikr.org/board_mkER88/57382
2단계 : 부팅 USB 만들기
iso파일을 받았다면 그 파일로 부팅 USB를 만들겁니다.
부팅 USB를 만드는 방법은 Rufus라는 프로그램을 사용하겠습니다.(이 프로그램은 windows용 프로그램입니다.)
1) Rufus 다운로드 : rufus.ie/
사이트 중간의 다음 링크를 클릭해서 다운로드 합니다.
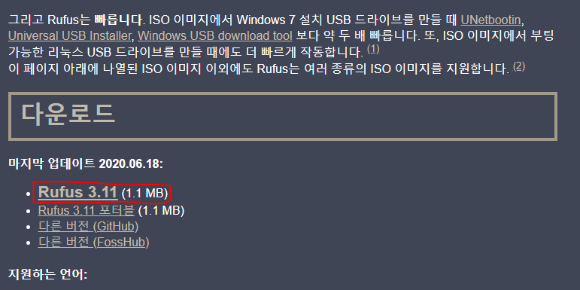
2) USB를 컴퓨터 USB포트에 꽂아놓습니다.
3) 다운로드한 Rufus를 실행 합니다.(아래와 같이 장치에 꽂아놓은 USB가 나와야 합니다.)
4) 선택을 눌러 다운로드한 리눅스 iso 파일을 선택 후 열기버튼 클릭 합니다.
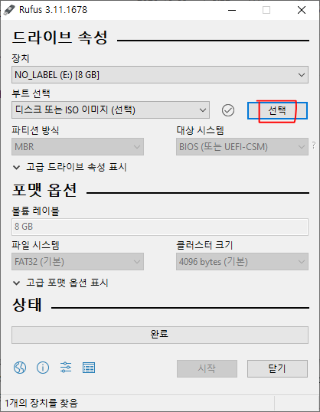
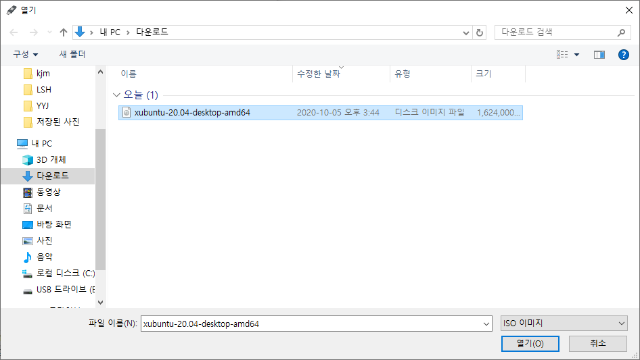
5) 시작 버튼 클릭

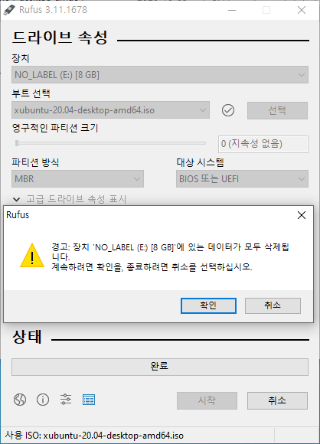
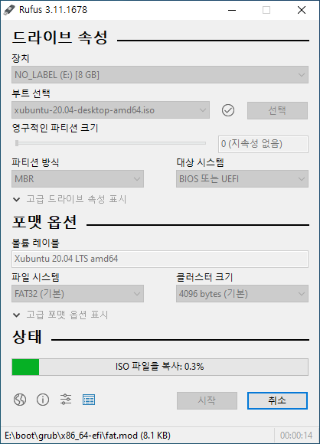
3단계 : 리눅스 설치
1) 부팅순서를 USB우선으로 바꿉니다.
만들어진 USB가 꽂힌 상태로 컴퓨터를 재부팅을 하면 설치를 할수 있게 됩니다.
단, 이때 부팅순서가 USB가 첫번째로 되어 있어야 합니다.
이 순서는 BIOS설정에서 바꾸면 되는데, 각각의 BIOS설정방법이 컴퓨터에 따라 방법과 화면이 달라서, 딱 맞지는 않을 수 있지만, 대체로
컴퓨터가 켜지자마자 F2 또는 DEL 키를 열심히 누르면 BIOS설정 화면에 들어가게 되고, 그 화면에서 Boot라는 메뉴를 찾아가 USB의 순서를 처음으로 하면 됩니다. 그 후 설정내용을 저장 후 다시 재 부팅을 하면 USB로 부팅이 됩니다.
(참고로 영상은 ASUS의 BIOS 화면이며 암호입력은 처음에는 나오지 않습니다.)
2) 리눅스 설치
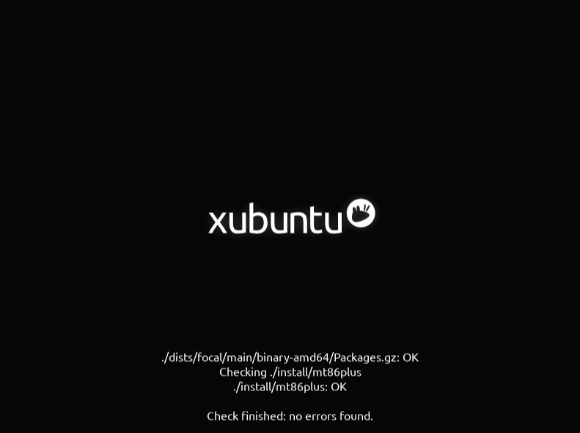


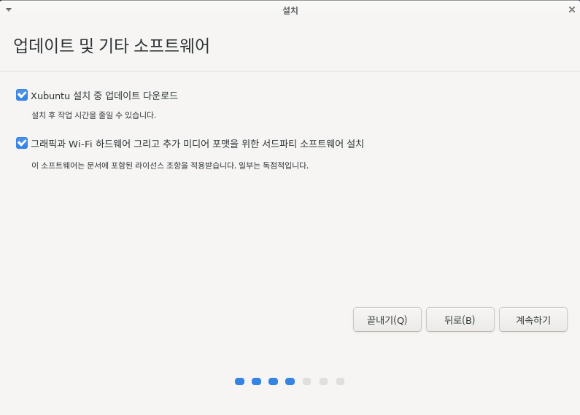
설치방법을 이곳에서 선택 할 수 있습니다. 이미 설치된 다른 OS와 함께 사용할때나 파티션을 나누지 않을때는 상황에 맞게 선택후 계속하기를 누릅니다. 또한 스왑이나 파티션 분할 방법 역시 다양하게 있으나 가장 간단한 방법을 올립니다.
(참고로 이곳에 올린 이미지는 캡쳐를 위해 가상머신의 화면을 올린것이므로 장치나 남은 공간 등이 무척 작습니다. 각자의 사이즈에 맞게 설정하기 바랍니다.)
주의 !! 여기서는 하드디스크의 파티션을 다시 설정하는 "기타" 방법을 올립니다. 이 방법은 하드디스크의 자료가 모두 지워지므로 백업도 하고, 신중히 결정하기 바랍니다.
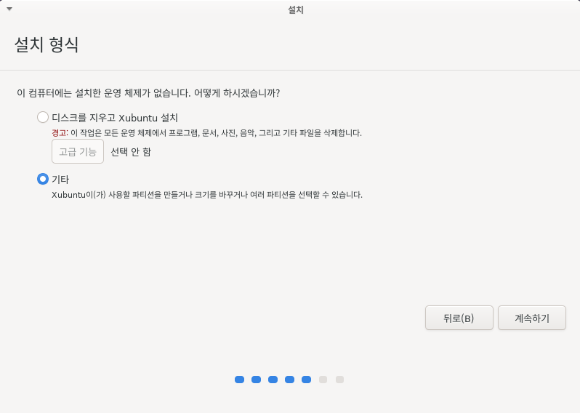
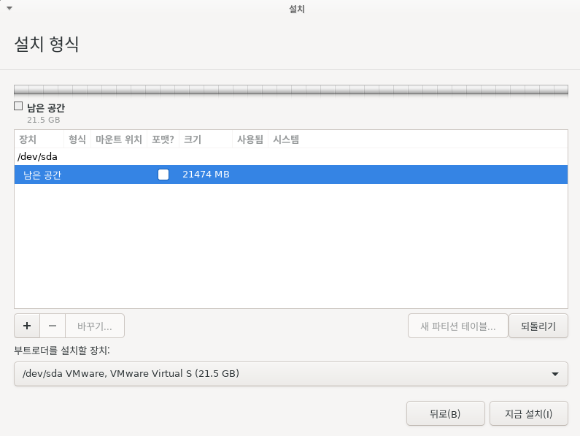
스왑영역을 설정합니다.
스왑영역은 하드디스크를 메모리처럼 사용하는것으로 사이즈는 메모리의 사이즈 만큼, 메모리 사이즈의 2배 만큼 여러 이야기가 있는데, 나중에 추가하거나 줄이고 또 삭제도 가능하니 우선 크기를 각자 메모리만큼 잡아주세요.
저같은 경우 8Gb 이므로 8000MB로 크기를 잡았습니다.
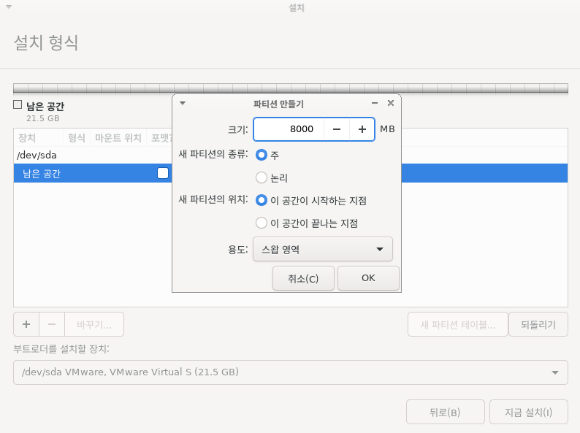
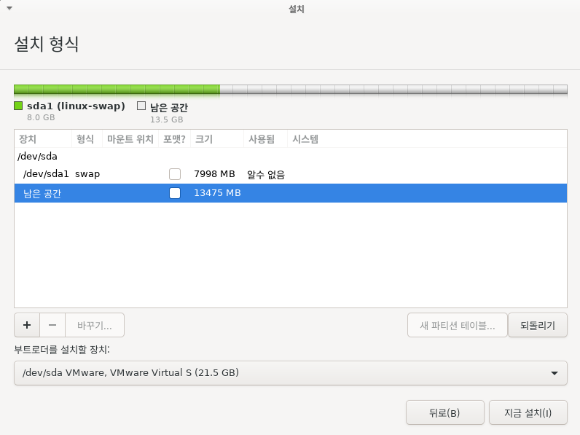
파티션종류, 위치, 용도, 마운트 위치를 다음과 같이 선택하고, 크기는 스왑선택후 남은용량으로 설정되어 있는데, 그대로 두고 OK 클릭 합니다.
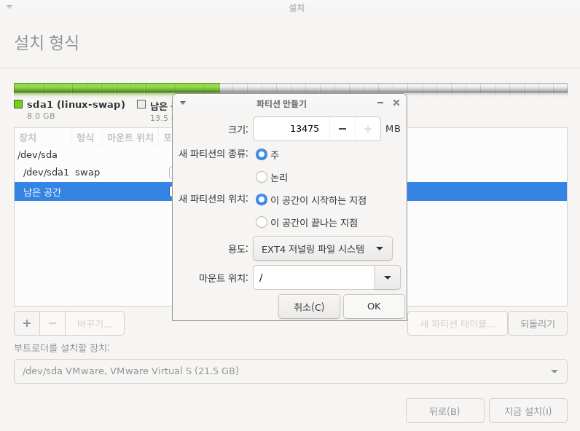
두가지 공간이 설정되었으면 지금 설치를 누릅니다.(알아서 ext4의 포맷여부에 체크되었으니 그대로 두세요)
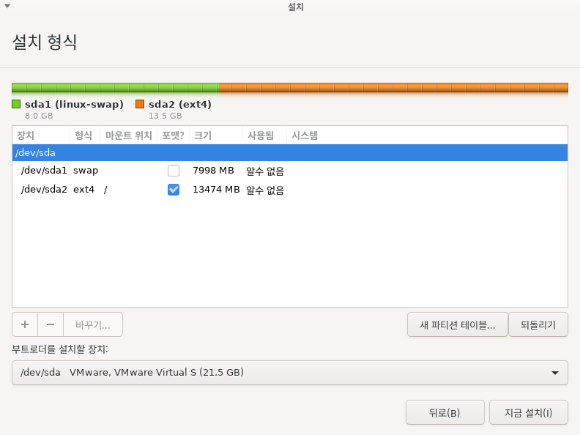
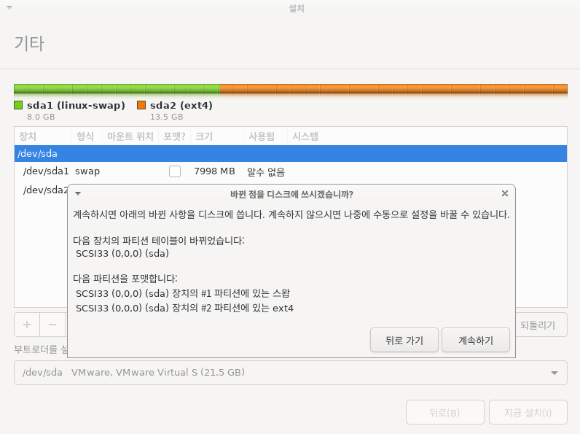
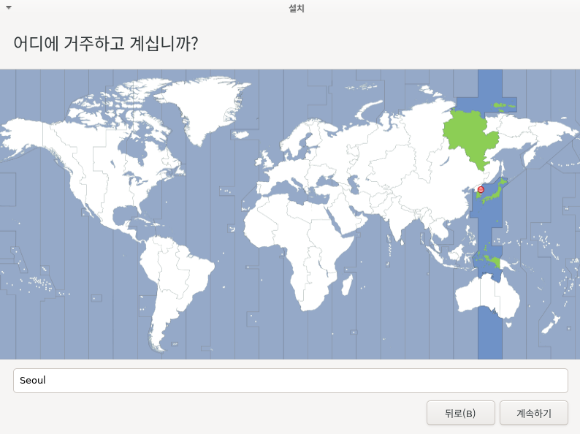
사용할 사용자 이름과 암호를 입력 합니다. 당연히 암호는 잘 기억해야 겠죠.
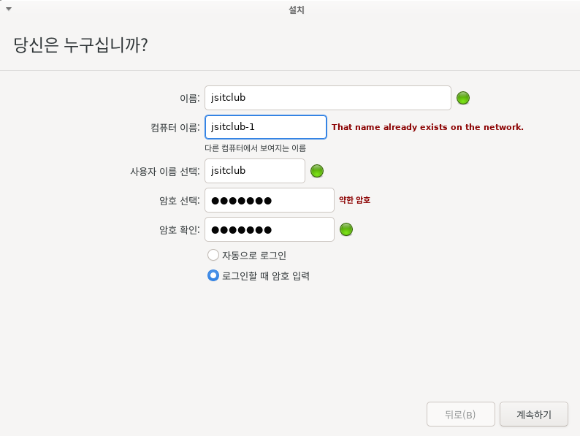
이제 설정은 모두 끝났습니다. 다음과 같은 화면이 보이면서 설치가 진행되면 모두 끝날때 까지 기다리면 됩니다.

설치가 모두 완료되면 다음 메시지가 뜹니다. 그러면 "지금 다시 시작" 버튼을 눌러 주세요.
이때 아직 USB는 제거 하지 마세요.
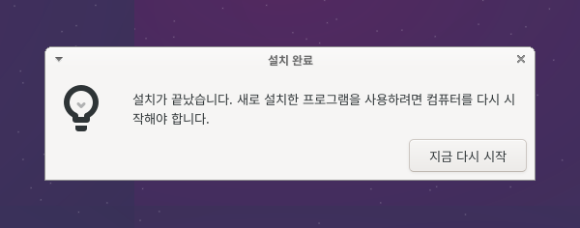
재부팅 하면 다음 메시지가 뜹니다. 이때 USB를 제거 후 엔터를 눌러주세요.
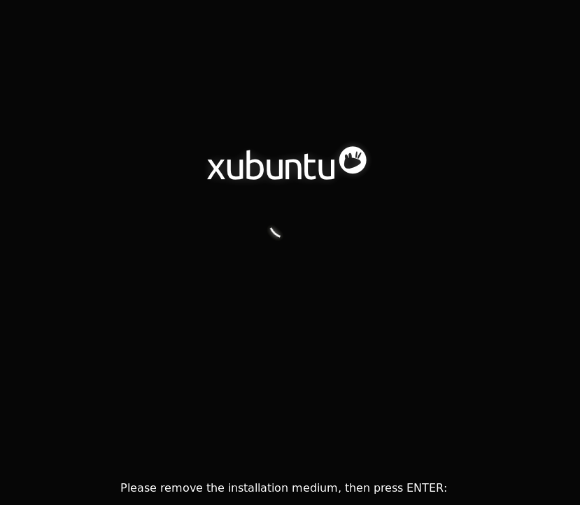
로그인 화면이 뜨면 설정한 암호를 입력하여 로그인을 합니다.
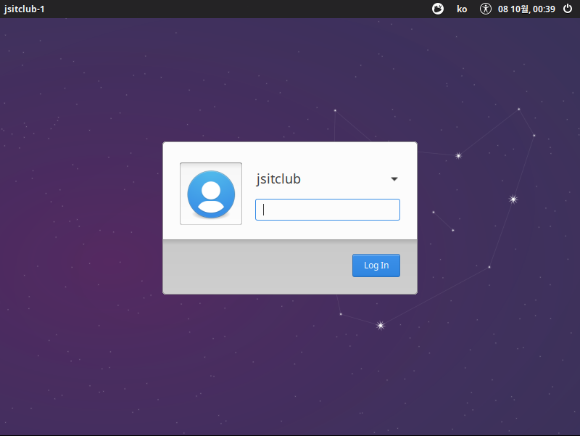
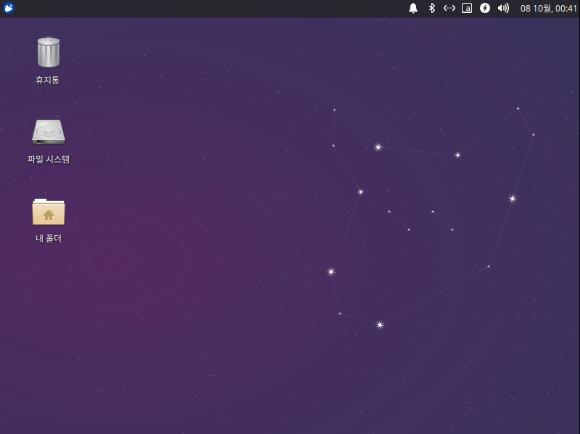
수고 하셨습니다. 설치가 모두 되었습니다. ^^