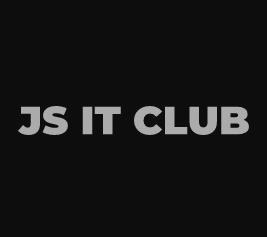JSITCLUB
vscode 설치 - 드디어 편집기를 통일할 수 있을 듯 본문
요즘 자주 사용하는 html 편집기로 vscode를 강력 추천한다.
이전에는 html 편집기 뿐만 아니라 문서작업, 프로그래밍 등 작업에 따라 편집기도 제 각각 이었다.
심지어 프로그래밍은 c, c++은 codeblocks, java는 이클립스, python은 pycharm처럼 언어에 따라도 각각 달랐고,
각각의 사용법이 달라 무척 불편했다.
이것들을 통합해서 사용해보려고 visual studio도 깔아 봤는데, 설치에만 1시간이 넘게 걸릴 정도로 너무 무겁고..
그런데, 얼마전 vscode를 알게 되고는 이것 하나로 끝!
window 뿐 아니라 리눅스에서도 UI가 똑같아 사용하던 대로 그대로 사용하면 돼서 얼마나 편한지..
그래서 아직 vscode를 모르는 분은 꼭 한번 설치해서 사용해보시길...
vscode의 설치방법은 다음과 같다.
1. vscode 사이트에서 vscode를 다운로드한다.
- 이때 자신의 OS에 맞는 버전을 다운로드할 것.
- window 10 이하 라면 자신의 OS가 32bit 인지 64bit 인지 확인할 것
- user / system 은 컴퓨터를 혼자 사용한다면 그냥 system으로 설치하고, 여러 각각의 계정으로 사용한다면 상황에 맞게 선택.
- 리눅스는 자신 리눅스가 debian계열인지 red hat계열 인지에 맞게 선택.
https://code.visualstudio.com/Download
Download Visual Studio Code - Mac, Linux, Windows
Visual Studio Code is free and available on your favorite platform - Linux, macOS, and Windows. Download Visual Studio Code to experience a redefined code editor, optimized for building and debugging modern web and cloud applications.
code.visualstudio.com
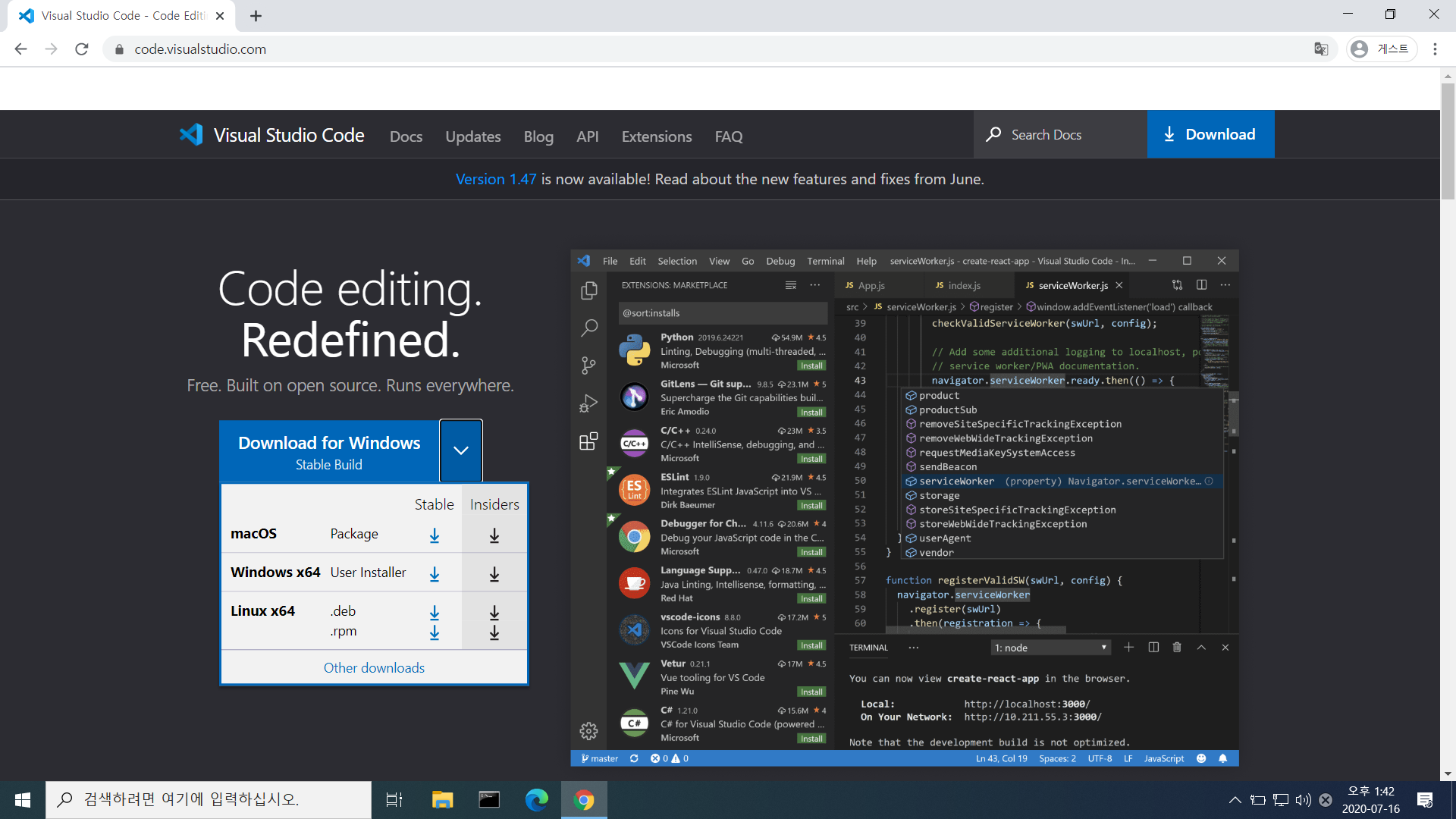
2. 다운로드한 파일을 실행
3. 사용권 계약
- 동의를 선택 후 다음
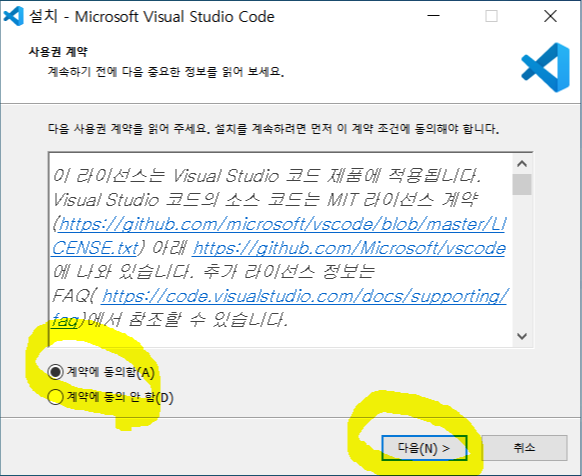
4. 설치 위치 선택
- 설치될 위치를 선택한다. 특별히 정한 경로가 없으면 그냥 다음.
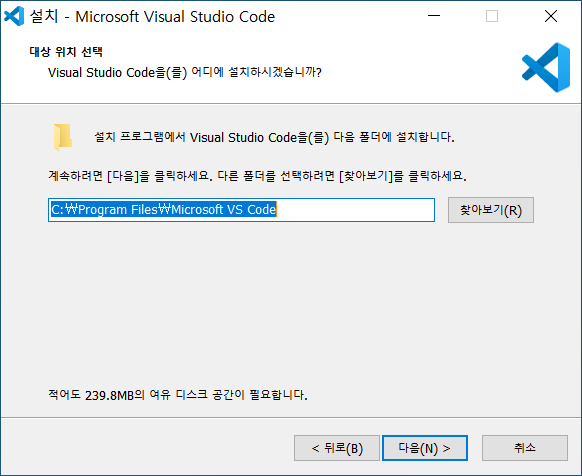
5. 시작 메뉴 폴더 선택
-
vscode가 시작 메뉴의 어느 폴더에 설치될지 정하는 화면.

6. 추가 작업 선택
- PATH에 추가에 반드시 체크(나중에 어느 경로에서나 실행이 되도록 하려면 반드시 필요)
- 나머지 항목은 필요에 따라 선택(개인적으로는 모두 선택 후 설치하니 편리함)
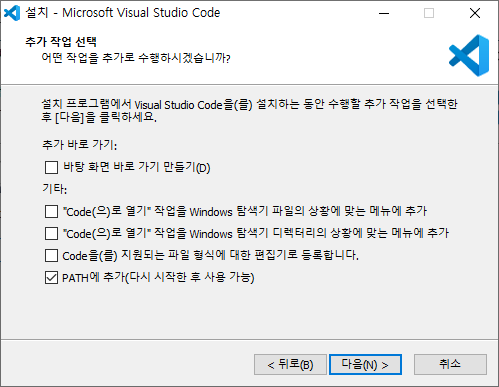
7. 설치 시작

8. 설치 완료
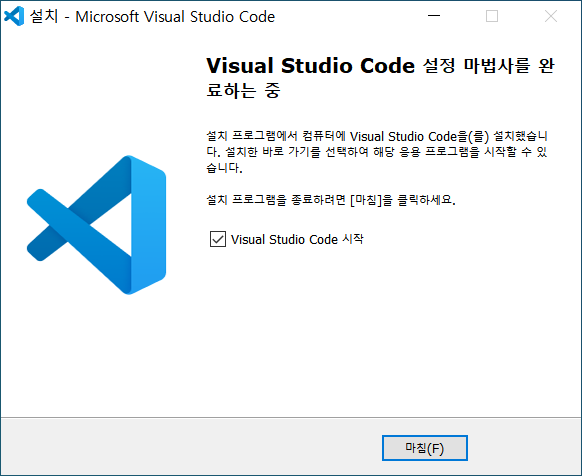
Tip!
설치된 후 바탕화면이나 시작 메뉴에서 시작해도 되지만.
cmd 나 리눅스 터미널에서 "code"라고만 해도 실행이 돼요.
좀 더 편리한 환경에서 즐프 하길...
'설치 및 설정' 카테고리의 다른 글
| 가장 간단한 웹서버 구축 방법- IIS (11) | 2020.07.19 |
|---|---|
| ipTIME 공유기 로 나만의 도메인 갖기 (DDNS 설정) (0) | 2020.07.17 |
| ipTime 공유기로 프린터 공유 (어디서나 연결할 수 있는 방법) (17) | 2020.07.07 |
| selenium + 웹드라이버(ChromeDriver) 설치 (0) | 2020.06.20 |
| python 에서 MySQL 사용 하기(Linux - Ubuntu) (0) | 2020.06.19 |